必須のみで接続可能です。通常は必須と推奨を設定すればよいでしょう。
すべての設定が終われば必ずセッションの保存をしてください!
|
|
|
| セッション(必須) | 図1 | |
|
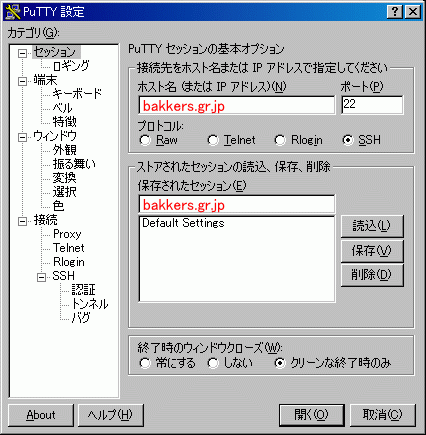 |
|
| SSH(必須) | 図2 | |
|
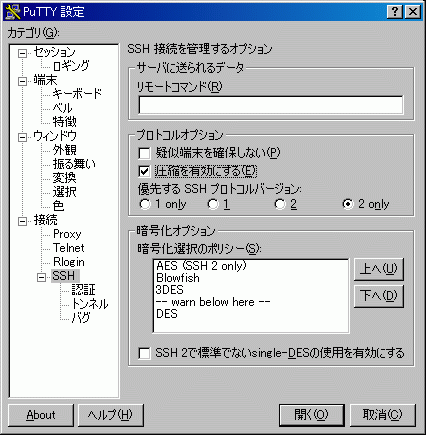 |
|
| 認証(必須) | 図3 | |
| 秘密鍵 (プライベートキーファイル) Puttyのkeygenにて作成した秘密鍵を選択します。 秘密鍵を指定しない場合にはパスワード認証方式になります。がバッカーズはパスワード認証を許可していませんので、「No supported authentication methods available」とエラーがログに残り、ウィンドウが勝手に閉じてしまいます。 特別な理由 「秘密鍵が盗まれる可能性が高い」 「秘密鍵にパスフレーズを入れ込んでいる」 この場合はパスワード認証にすべきです。秘密鍵が盗まれると、他のホストでパスフレーズ抽出作業を行われてしまいます。暗号化強度が高いので、すぐには解けませんがいずれはパスフレーズがばれてしまいます! よって秘密鍵は厳守!です。外部メディアに入れるなり、WinNT系やUNIX系のように権限が設定できる場合には、自分以外だれも閲覧できないようにロックしましょう。 | 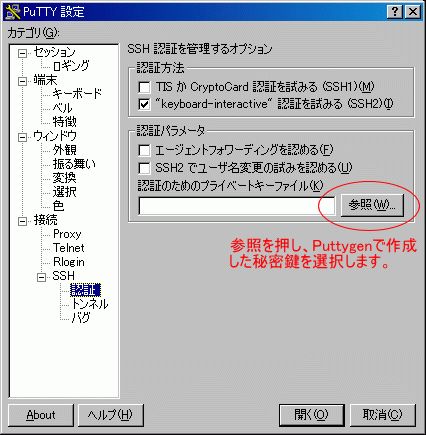 |
|
| ウィンドウ(推奨) | 図4 | |
| ウィンドウサイズの指定 行:26、列:75 あたりが、使いやすいサイズだと思います。納得できなければ、後でまた値を変更しましょう。 |
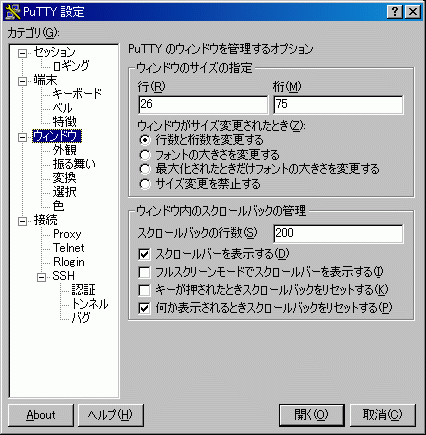 |
|
| 外観(推奨) | 図5 | |
|
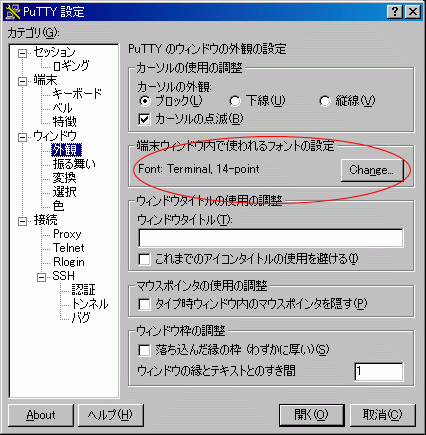 |
|
| 接続(推奨) | 図6 | |
| サーバに送られるデータ 端末タイプ: vt100 ユーザ名: あなたのユーザ名 端末タイプはvt100が無難です。タイプが明白な場合にはそのように変更しましょう。 共有端末でなく個人端末ならば、自動ログインのユーザ名を入れておくと便利です。 NAT環境下にいる人は、NATの仕様によってネットワークを切断されてしまう可能性が高いです。その場合には、Keepalivesの値をNAT側の切断時間内に設定することで、アイドル時の切断を防止できます。数値は秒で表します。300, 600と五分おきにチェックすればよいでしょう。 |
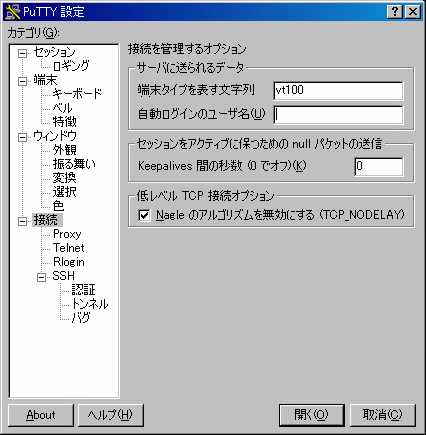 |
|
| ロギング(その他) | 図7 | |
|
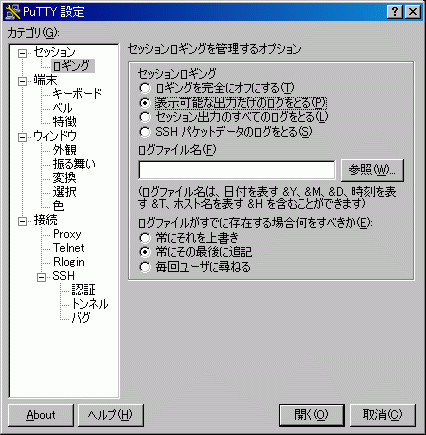 |
|
| 色(その他) | 図8 | |
| 色の調整 Teratermっぽくする場合のみ
|
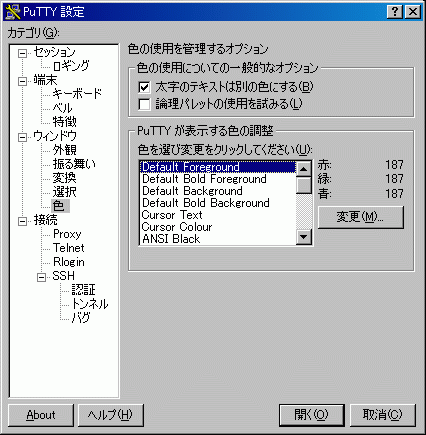 |
|
| トンネル(その他) | 図9 | |
なお、メール設定(大抵は高度な設定)おいて、ポート番号を「源ポート」に、サーバIPアドレスを「127.0.0.1」に変更する必要性があります。そして、一度SSH接続すれば利用可能となるわけです。 サーバ上でAPOP, POP+TSL/SSL, SMTP+TSL/SSLがサービスされていればそれを使うのも手です。とにかくパスワードだけは平文で流さないような努力が必要です!パスワードがばれると、最低でも勝手にメールを送信されてしまいますので、最悪海外からの訴訟などに発展しかねません。自分の身は自分で守る必要性がある世知辛い世の中なのです。。。 |
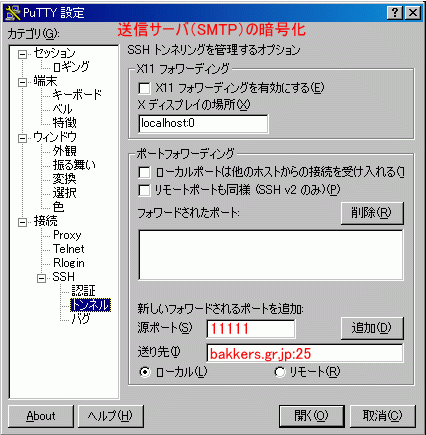 |
|